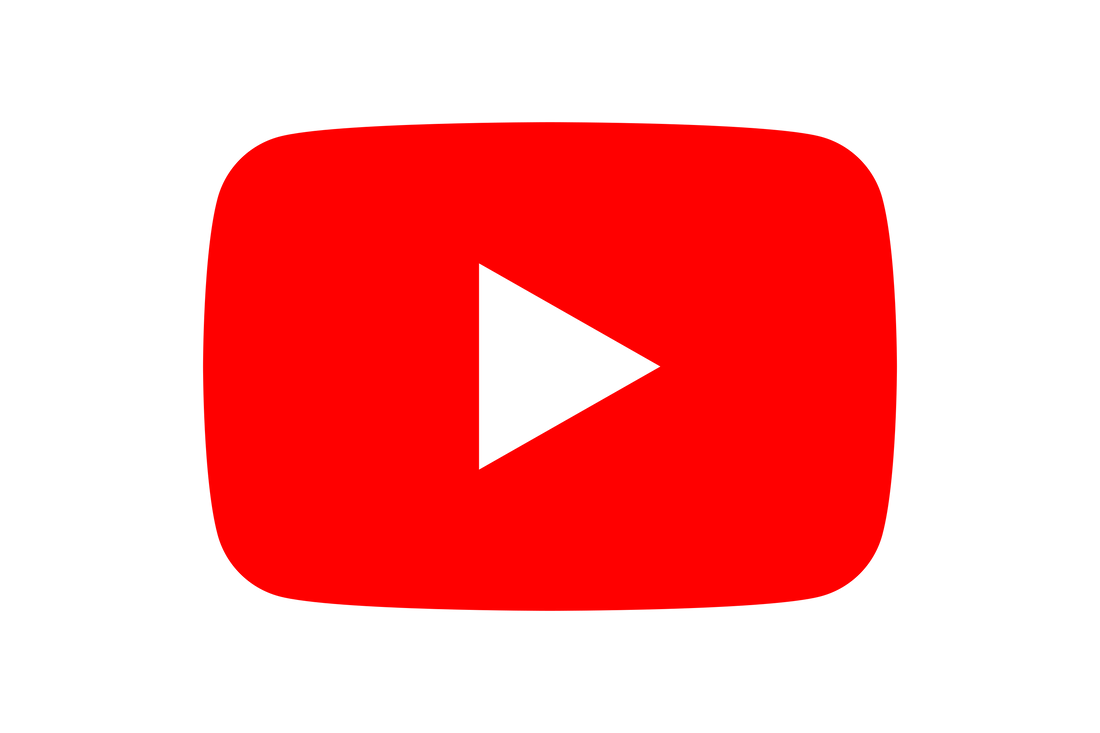|
If you are looking to use your own router, you will probably find that many models do not come with a built in modems. Modems are nearly always required in one form or another to allow you to connect your router. For some connection types and providers modems will already be in place, for example Virgin hubs can be put in modem mode, or Fibre to the premise connections where a modem is included. However for VDSL and ADSL connections it is likely that your ISP has provided a modem/router which may not have the option to be used as a modem only (or put in bridge mode).
A conventional standalone modem such as the the Draytek Vigor 167 does the job perfectly but is relatively expensive. In this guide I'll show you how to use a cheap TP Link router in bridge mode to act as a modem VDSL and ADSL connections. The process if very very simple and only takes a few minutes. This guide can be used on either the TP Link TD-W9960 or the TP Link TD-W9970 both which are available on our retail site WiFi2buy.com. It may also apply to other models. 1. Connect to the router
Step one is power up the router and connect to it using a PC or laptop either via WiFi (credentials on the bottom of the router) or via an Ethernet cable. My preference is always a cable as at a later stage we turn the WiFi off. The Ethernet cable plugs directly into one of the 4 LAN ports on the back of the router.
Once connected, open a browser window and enter the IP address 192.168.1.1 or tplinkmodem.net both will take you to interface page.
2. Create new admin password
In the first instance you need to create a new admin password, it is unlikely you will ever need to log back into the router after you have put it in bridge mode, but for security reasons the password should be secure.
'Save' and 'Next'. 3. Quick setup - select country and timezone
Select you country and timezone.
'Save' and 'Next'. 4. Select Other from internet connection type
On the next page you will be presented with a drop down list of provider specific connection types. Do not select your provider at this stage, we are not using the router as a router so we do not need this information to be entered. Select 'Other" from the bottom of the list.
'Save' and 'Next'
5. Select Bridge and add a VLAN tag (if required)
On this page you first need to select you connection type as 'Bridge' from the drop down list. Then chose the type of connection either ADSL or VDSL. VDSL is a Fibre to the Cabinet (FTTC) connection and download speeds are normally around 25-70Mbps if you are below 24Mbps then you are likely on an ADSL connection. If you aren't sure, ask your provider.
If your provider requires a VLAN tag then it needs to be entered here. In the UK some providers require a VLAN tag which is usually 101. This is important, if you get this wrong your internet connection will not work. 'Save' and 'Next' 6. Turn off WiFi
As the router will be acting as a modem there is not reason for it to have WiFi active. This can be turned off.
If you are doing this set-up connected to the WiFi I would recommend leaving it on for now and turning it off when the set-up is complete. 'Save' and 'Next'
7. Review and save changes
You should now see that your router is in Bridge mode and the WiFi is off. You're ready to go!
'Save' and 'Finish' 8. Connect your phone line and router
Now the modem is go to go you can take the RJ11 cable which runs from you phone socket to your ISP's router unplug it and put it into the back of the TP Link. Next take a Ethernet cable and connect any LAN port on the TP Link (modem) to the internet port on your router. That's it you're ready to set-up your router.
Conclusion
I hope this guide on how to put a TP Link router into Modem (Bridge mode) was useful. If you have any questions or their's any other content you'd like to see please feel free to comment below.
0 Comments
Leave a Reply. |
Huw Jones
Owner of Home Network Solutions Berkshire Categories
All
Archives
May 2024
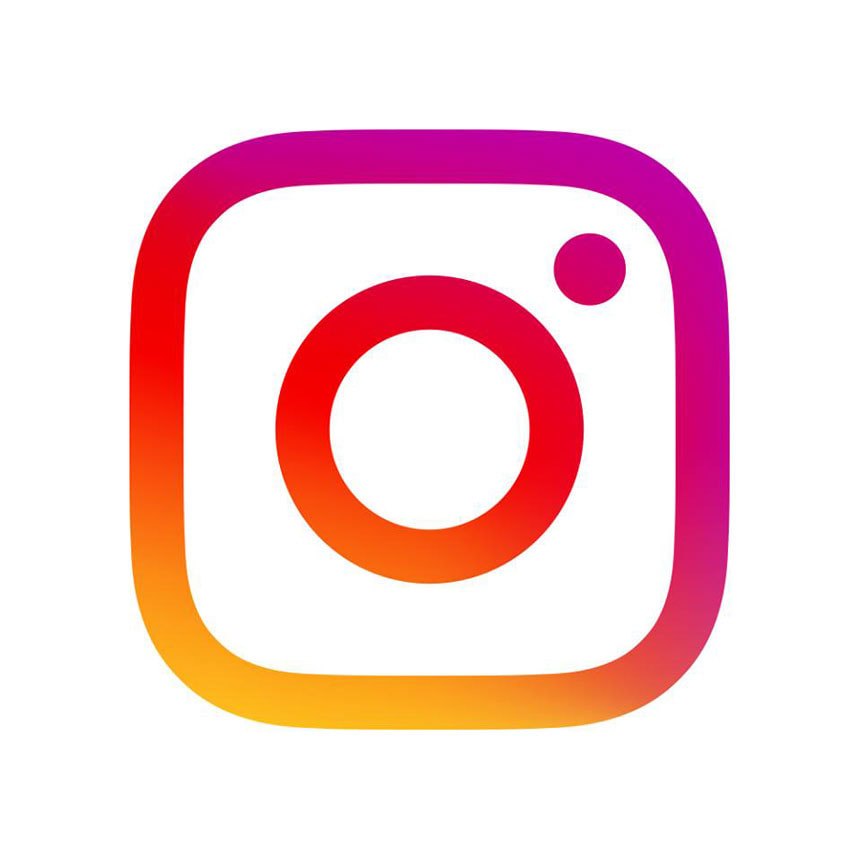
|
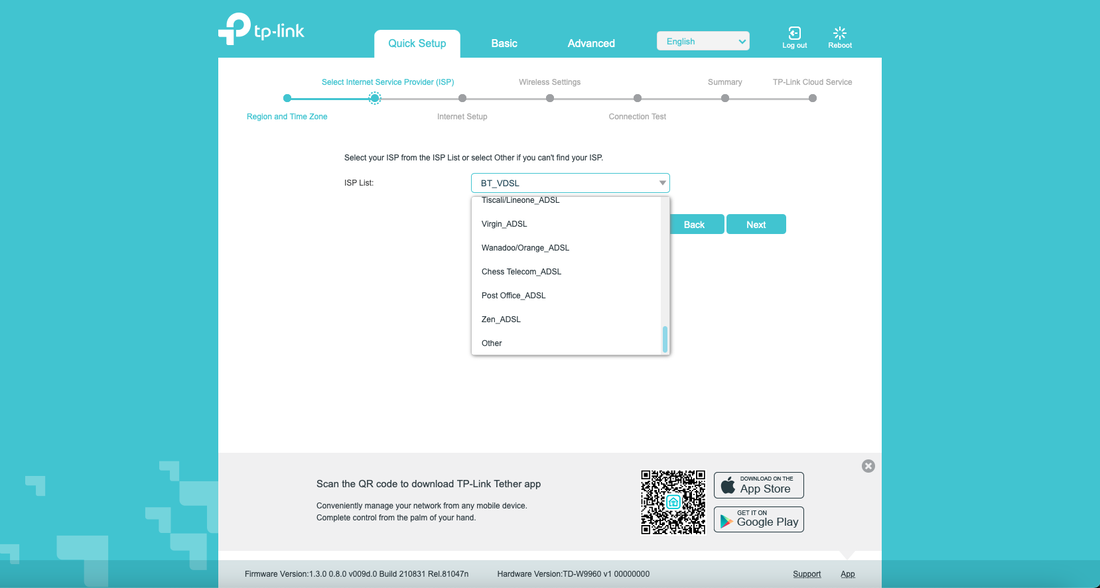
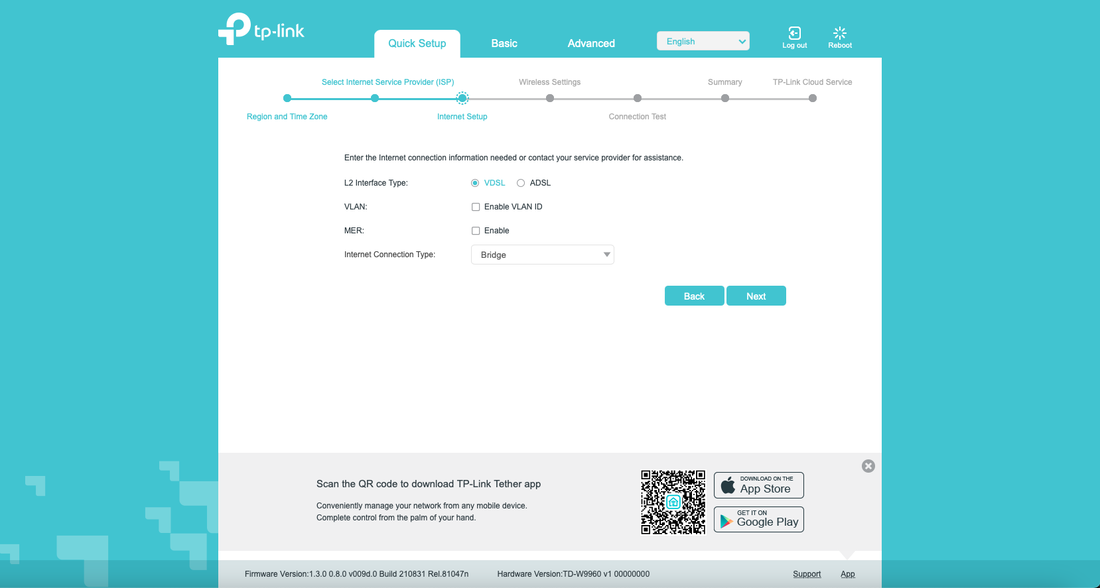
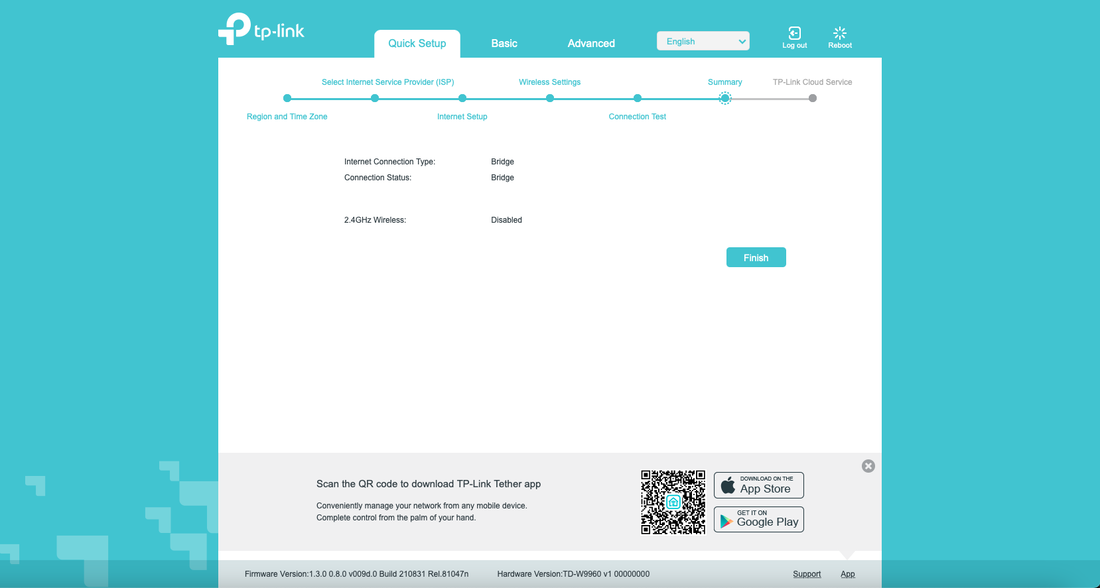
 RSS Feed
RSS Feed